DTG Kiosk Specifications Page 1
Browse online or download Specifications for Print & Scan DTG Kiosk. DTG Kiosk Specifications User Manual
- Page / 62
- Table of contents
- BOOKMARKS
- Version 1.2 1
- Contents 2
- 1.1 The DTG Kiosk™ 5
- 1.2 DTG TEX Textile Inks 6
- 2. Printer Components 7
- 2.2 Back 8
- 2.3 Printer Head 9
- 2.4 Ink Valve and Ink Tubes 10
- 3. Getting Started 12
- 4. Printer Set Up 13
- 5. Filling Ink Bottles 15
- 6.3 Custom Printing Modes 18
- Print Quality 19
- ™, NOT the 20
- Solid 360dpi 22
- Solid 720dpi for Windows 23
- 7.2 Custom Printing Modes 26
- 8.2 Custom Printing Modes 32
- Print Speed 33
- Solid 360dpi for Mac OS X 35
- Solid 720dpi for Mac OS X 36
- Ink Lights (1-7) 39
- 9.3 Cancelling a Print Job 42
- Spraying 45
- Drying Method 46
- Coating By Brush 47
- Setting Print Driver 47
- Printing 48
- Windows: 49
- Aligning the Print Head 50
- 12.3 Resetting Ink Counter 51
- 12.6 Print Head Replacement 52
- 12.8 Printing Problems 53
- 12.9 Print Quality Problems 54
- For Macintosh OS X: 56
- Ink Cracking: 57
- Ink Overflowing: 57
- 14. Product Support 59
- 15. Printer Specifications 61
Summary of Contents
Users Guide & Operation Manual Version 1.2
9 2.4 Ink Valve and Ink Tubes Cleaning Liquid Tube Tube to Head Ink Valve Ink Tube Valve is OPEN to
10 NG: Air gets into the tubes NG: Supplies both ink and cleaning liquid
11 3. Getting Started 1. Read all instructions through thoroughly, (including the safety instructions), before unpacking your DTG Kiosk unit,
12 4. Printer Set Up Please Note: Keep all packaging, holding fixtures and instructions for the DTG Kiosk™ as you will need them if you have
13 • When you have placed the DTG Kiosk™ unit on the work table, remove the plastic bag covering the unit. Check the unit carefully for shipp
14 5. Filling Ink Bottles 1. Pour Inks into the Ink Bottles: Remove the lids of the bulk ink bottles, and slowly pour the ink into the ink bo
15 Please note: Pay close attention to the waste ink bottle. Always empty the bottle before filling the ink bottles. 4. Fill Tubes
16 6. Installing & Using Printer Drivers for Windows Please note: Before starting this part of the set up process, we recommend you turn O
17 You can then access this driver from within the graphics program you are using. 6.2 Installing & Using the SCC Utility Software
18 Print Quality There is a broad variety of image types and quality levels involved in printing with the DTG Kiosk so it is helpful to have
1 ContentsUsers Guide & Operation Manual... 1 Contents...
19 Printable Area of the DTG Kiosk Left Margin 2mm 323mm Right Margin 3mm Top Margin 0mm Non-Printa
20 To Set the Paper Size for Windows. You must set the size of the garment image in the Printer Driver Preferences before you print anything.
21 6.4 Creating Custom Print Modes for Windows You will need to create six different Custom Print Modes : Solid 360dpi, Solid 720dpi, Solid 72
22 4. In the Advanced window on the top left, Media Type should be set for Plain Paper and Print Quality set for Normal - 360dpi 5. Leave
23 Solid 720dpi High Speed for Windows 1. Follow the steps above for Solid 720dpi but check High Speed in the Advanced window. 2. Click on
24 Process 720dpi for Windows 1. Go to the Main tab in the Epson Printer Preferences menu and choose the Custom option from Mode selections
25 7. Installing & Using Printer Drivers for Mac OS 8.6 to 9.2 Please note: Before starting this part of the set up process, we recommend y
26 Print Quality There is a broad variety of image types and quality levels involved in printing with the DTG Kiosk so it is helpful to have
27 Printable Area of the DTG Kiosk Left Margin 2mm 323mm Right Margin 3mm Top Margin 0mm Non-Printab
28 To Set the Paper Size for Mac OS 8.6 - 9.2 You must set the size of the garment image in the Epson Printer Driver before you print anythin
11.2 Basic Print Techniques – Preparing Porous Materials... 46 11.3 Advanced Print Techniques for Non-Textile Materials.
29 Solid 720dpi for Mac OS 8.6 - 9.2 1. Go to File/Print Setup or Page Setup. Select your Paper Size. Note: Mac OS 9 does not allow you to
30 Process 720dpi for Mac OS 8.6 - 9.2 1. Go to File/Print Setup or Page Setup. Select your Paper Size. Note: Mac OS 9 does not allow you
31 8. Installing & Using Printer Driver for Mac OSX 10.2.8 to 10.3.x Please note: Before starting this part of the set up process, we recom
32 Print Speed The Epson 2100/2200 can print in both single directional and bi-directional mode (or high speed). High Speed mode can have s
33 Printable Area of the DTG Kiosk The following diagram will give you the measurements for the printable area of your DTG Kiosk to assist you
34 To Set the Paper Size for Mac OS X 1. Go to Page Setup or Print Setup. 2. Under Format select the Stylus Photo 2100 printer driver. 3.
35 Solid 720dpi for Mac OS X 1. Go to File/Page Setup or Print Setup. Under Format for select the Stylus Photo 2100 printer driver. Bring th
36 7. Save this setting as Ksk-Process-360. 8. Bring Presets menu down. Choose Save As. Name the Preset to Ksk-Process-360. Remember: When y
37 9. Printing on Textiles with the DTG Kiosk™ Printing on textile items with the DTG Kiosk™ is a very simple process involving four easy step
38 The EJECT button ejects the printer tray to the ejecting position. After the tray is ejected, the EJECT light will turn on. Always place
3 Important Safety Instructions Please read these safety instructions before unpacking and setting up your unit. • It is important you follow
39 9.2 Basic Steps for Printing to T-Shirts 1. Turn the DTG Kiosk™ unit on
40 shirt holder. It is possible to print up to 31.75cm (12.5”) without using the Holding Ring. • After selecting the Epson 2100/2200 driver
41 Remove any ink spots with a standard Spot Removal Gun before the print is heat cured. It is almost impossible to remove spots, stains or smu
42 the print job and start again. To cancel a print job, click on the job file in the Print Manager, then go to the File pull down menu a
43 10. Printing Other Textile Items with the DTG Kiosk™ You can print on anything that can be held in place with the DTG Kiosk™ and you don’t n
44 11. Printing Non-Textile Items with the DTG Kiosk™ The DTG Kiosk™ can print on many different materials with different combinations of coat
45 Move the bottle slowly across the media to make sure the coat runs on the entire surface of the media. To clean the coating, wash it
46 In the Advanced window, make sure that Color Management is set to Color Controls Set Mode to Automatic Take off High Speed check
47 11.3 Advanced Print Techniques for Non-Textile Materials The DTG Kiosk™ can print on many different materials. Explained below are some
48 12. General Maintenance and Problem Solving 12.1 Decline in Print Quality If the quality of your printed images declines, either with dots
4 1. Intoducing DTG Digital Printers DTG Digital printers are one of the most distinct ranges of inkjet flat bed printers available today. Thes
49 This process will use several sheets of A4 size paper. Lay the paper on top of the GARMENT HOLDER butting up against the upper right corner
50 8. If pattern 4 has the least noticeable banding, click Next. If there was another pattern that was better, enter that number and click on R
51 start to blink. 6. Release the Roll Paper and Sheet buttons. 7. Then, press ONLY the Roll Paper button for 10 seconds. 8. The Power light an
52 position The Printer is now ready to receive data to print. o Green POWER button and INK lights are flashing The printer may have Ink Pads
53 physical memory, the file may take a long time to process or not print at all. To reduce the size of the spool files you may need to export
54 12.10 Miscellaneous Problems o The Image is Inverted, as if Viewed in a Mirror. Turn the Mirror Image off or flip the image horizontal.
55 12.12 Uninstalling and Reinstalling the Printer Software There are times when you may have to uninstall and reinstall the printer driver an
56 12.13 Trouble Shooting Non-textile Printing To print on irregular surfaced print media, we recommend multiple coatings of undercoat. If the
57 13. Transporting Your Printer It is extremely important you observe the following before transporting your printer: Preparing the printer f
58 14. Product Support Our Support Policy We offer FREE support for the DTG Kiosk™. Operating the unit is easy so most of the support you will
5 1.2 DTG TEX Textile Inks Using Other Ink Brands Your DTG Kiosk™ package included bottles of DTG TEX Textile Inks. This is a specially formul
59 14. Requirements for PC and Mac Minimum System Requirements for Windows • Microsoft Windows compatible PC with a Pentium II 266 MHz (Window
60 15. Printer Specifications Method of printing: Ink-Jet Print Resolution: Max.2800×1440dpi Max Printable Width:
61 Limited Warranty Registration Card Remove this page and copy and mail or fax within 10 days of receipt of machine to: Impression Techno
6 2. Printer Components *Names below are used in this manual 2.1 Front Height Adjusting Knob Waste Ink Bottle Lifting Table Printer Cover
7 2.2 Back Ink Valves Ink Bottle Compartment AC Power Inlet IEEE1394 I/F USB I/F PARALLEL I/F
8 2.3 Printer Head Ink Tubes Print Head Dampers
More documents for Print & Scan DTG Kiosk
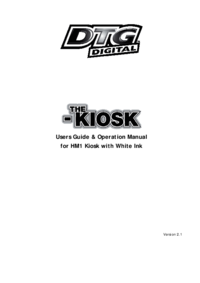










Comments to this Manuals